How do I connect my barcode scanner to the POS App?
Available in the MyOnlineStore POS App with PRO or PREMIUM. The Socket Mobile barcode scanners make it even easier to place products in your shopping cart and update your stock. Do you own this scanner? Then you will still have to connect it to your iOS device.
The barcode scanner allows the POS App to search the various barcodes of your products. For this to work properly you have to enter the barcode per product/variant. You can read how to do that here.

Setting up the barcode scanner
- Press and hold the small power button for 2 seconds until the scanner turns on. The scanner will now beep 2 times and the blue LED will now flash every 3 seconds.
- Now that the scanner is on, open the POS App on your iOS device.
- If you have not yet installed the POS App, read this article first.
- Tap the menu icon at the top left of the screen and select 'Settings'. In the menu displayed, select 'Scanner' and enable the use of a hand scanner in the top right of the screen. A barcode will now appear on the screen.
- Scan this code with the scanner. The scanner will now beep 3 times. You can scan with the large thumb button on the Socket Mobile 7Ci.
If you are unable to scan directly from your device, use the barcode below. You can of course print this page.
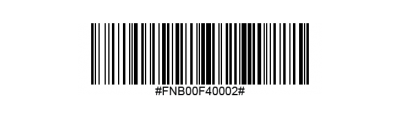
Connecting scanner via bluetooth
- Make sure Bluetooth is turned on on the device you want to connect the scanner to.
- On the iOS device, go to Settings / Bluetooth and wait until the device Socket CHS [XXXXXX] appears under 'other devices'.
- Tap on the name of the scanner and the barcode scanner will be connected via Bluetooth.
- Go back to the Cashier App by clicking on "cashier" in the top left of the screen. You will see a green circle in the screen. Does the name of the scanner appear instead of the green circle?
- Click on it and the link is established!
To check whether the scanner is properly linked, open the POS App and pick up a product for which you entered a barcode in the management environment. Scan the barcode with the scanner in the 'Cash register' menu. The product is added to the shopping cart. In 'Stock management' you can use the scanner to quickly select a product and view the stock.
Disconnect
If the scanner is not used for a long time, it will go into sleep mode. When you start the POS App, the hand scanner will automatically reconnect. This can take up to 30 seconds.
Problems in pairing
Is the scanner shown under 'other devices', but you cannot connect? Then tap the 'i' symbol next to the name and let the scanner be "forgotten" by your iOS device. Then try again.
