How to include a slideshow
A slideshow is a part of your online store where you can display a collection of changing images on one or more pages. You can decide on the transition between the images yourself. A slideshow gives your online store a dynamic touch. Panoramic pictures make the best slides. Have a look at the example below.
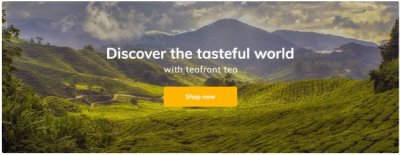
How to create a slideshow
- In the back office go to ‘Settings/Slideshow’ and click on ‘Add new slideshow.’
- Enter a title for your slideshow (this title will not appear in the actual slideshow) and then choose the type of slideshow you prefer:
- ‘Images’, if you want to upload your own images.
- ‘Offers’, if you want to display your discounted products.
- ‘Most sold’, if you want to display your bestsellers.
- ‘Selected products’, if you want to choose a number of specific products.
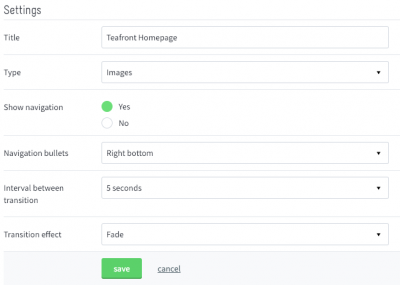
3. Click on ‘Save’.
If you have chosen ‘Selected products’ as a slideshow type in step 2, you can immediately select the products to be featured once you’ve saved your changes. If you have chosen ‘Images’, follow the steps below.
Add slideshow images
If you have chosen ‘Images’ in step 2 above, you will see the menu ‘Slideshow images’ appear in the slideshow settings. Here you can upload the images to be featured in your slideshow.
- Click on ‘Add new image’. The menu ‘Edit slideshow’ will then appear.
Enter a title for the image to be uploaded. You can link the image to a page in your online store (page list) or to an external page (URL).
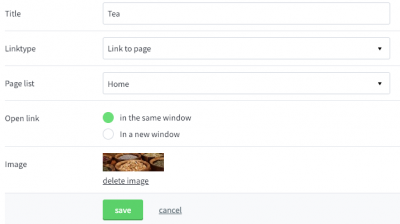
2. Upload the image you want to use for your slideshow.
Repeat these steps for each image you want to include in the slideshow.
Tip
Don’t use images that are too narrow or high. A good height would be 200 pixels. Slideshows are automatically resized to the same width as the page column where you’ve inserted them, so ensure the images used are just as wide or slightly wider. Confused? Read our article ‘How to create a custom image’.
Insert the slideshow
You can now insert the slideshow on any page in your online store.
- Go to the ‘Content/Pages’ and click on the chosen page to edit it.
- Go to the ‘Slideshow’ tab and select the slideshow you’ve just created.
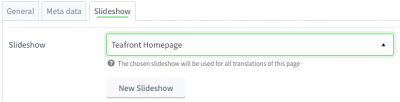
- Choose where to display the slideshow on your page.
IMPORTANT REMARK
If you have a multilingual online store and you’re keen to use image or product slideshows, be sure the language on the images in the slideshow matches the actual language. Add all images in the default language. You can select a language en click on the 'eye' above the image to hide the image in the selected language.
That’s it! You’ve now included an eye-catching slideshow in your online store.
