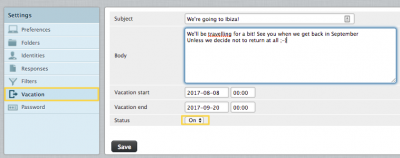How can I use the MyOnlineStore webmail?
The MyOnlineStore webmail is a handy site where you can quickly and easily read and send emails. It also includes several smart features to efficiently tackle your emails.
Synchronize
You can seamlessly synchronize your webmail with several email programs or apps, which allows you to configure your mailbox on your phone, tablet and/or computer. Use our IMAP settings to synchronize your emails on all devices, including webmail. Easy, right?
Log in
- Go to webmail.myonlinestore.com
- Log in using the email address and password you’ve received from us by email
Have you forgotten your password but does your mailbox still work on your PC or phone? Then simply contact our great support team and ask them to resend it to you. They’ll grill you to check whether it’s really you and to make sure everything is safe. You’ll pass with flying colors for sure :)
Spam
Before you receive any emails in your mailbox, we pass them through our spam filter, which marks definite spam with ***spam*** before the subject. That allows you to quickly recognize spam and send it straight to the trash.
Some messages may not be recognized as spam, but you can mark them as spam manually, so that our spam filter will identify them the next time around.
To mark a message as spam move it to the JUNK folder. Was an email wrongly marked as spam? Then move it to the NOT JUNK folder. Our spam filter goes through the JUNK and NOT JUNK folders every day. After 24 hours you can empty the folders by moving the emails to the trash, inbox or archive.
Filter
You might find yourself always doing the same thing when you receive emails from certain recipients. An example? Acknowledgements from your payment gateway, which you always move to the archive. Likewise, you might always send order confirmations to a colleague or (logistics) partner. A filter allows you to easily automate these transfers.
To create a filter go to the webmail settings and click on ‘filters’. In the example below we are sending a copy of all incoming emails to a different email address.
- Log in to your webmail and click on settings in the top right-hand corner.
- In the settings column select filters.
- At the bottom of the filter column click on the plus sign (+) to create a new filter.
- Enter a name for this filter. In this example, the filter is called send a copy.
- If you want to forward all incoming emails, select all messages (if you only want to forward specific emails, add a rule!).
- Enter what needs to be done with the emails. In this case: Send message copy to.
- Enter the email address you would like to send the copy to.
- Finally, click save and make sure you’ve enabled the filter.
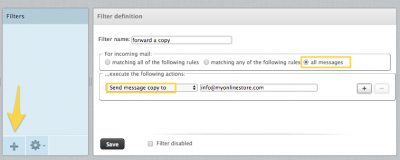
Unavailable for a bit?
If you’ll be out of the office for a while (On holiday maybe? Lucky you!), it might be useful to send an automated message to everyone who emails you to let them know you’ll reply later than usual. This is called an out-of-office message. To set yours, go to your webmail settings and click on ‘vacation’.
- Log in to your webmail and click on settings in the top right-hand corner.
- In the settings column select vacation.
- Enter a subject for your automated out-of-office message.
- Enter your actual message.
- Set the start and end date of your holiday or period of absence.
- Under ‘advanced settings’ you can also define the reply interval and action for incoming messages (by default this will be keep)
- Make sure the status is ‘on’ and click save.
- See you when you get back!