Getting started: design
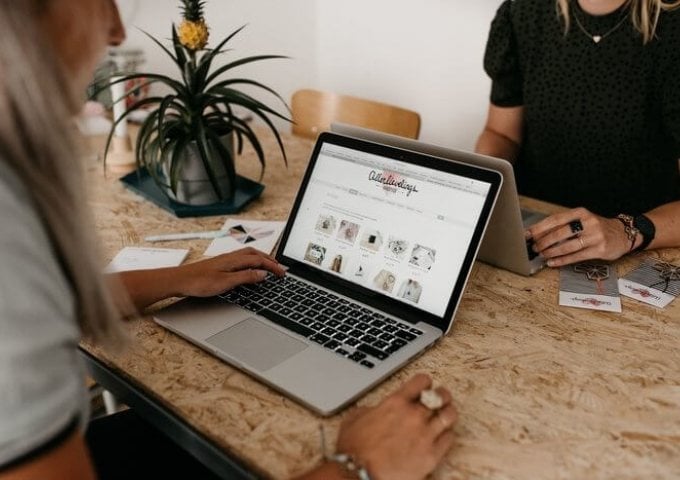
The settings related to the design of your shop can be found via Settings / Design. Here you can give your store a nice look and make sure it looks professional and neat.
Product display settings
Great products deserve to be presented in a beautiful way. Use Settings / Design / Product display settings to determine how your product overviews and product detail pages will look. Our advice: experiment and see the results in your shop.
- Product number: Here you set how your visitors can enter the desired number. This can be a free input field, a selection between 1 and 10 or 1 and 50 or no quantity at all. If you choose 'No quantity to enter directly', one product will be added to the order at the press of the buy button.
- Product sorting: This feature allows your customer to determine the order of your items. For example, you can sort by price, name, addition date or popularity.
- Product details: Here you set where and how your product specifications are displayed with the products.
- Product overviews: Here you choose the display of your products on the overview page with all products.
Product detail page overview: This is the display of your product on the specific product page.
Page display settings
Through Settings / Design / Page display settings you will find the basic settings of your pages.
- Page content: The page names are shown at the top of each page by default. You can also choose to disable this if, for example, you don't want to show the "Home" or "Welcome" title. Do you want to show a header on a specific page anyway? Then type the desired title at the top of the page content of that page in the format Heading1. You also determine the default position of the page content here.
- Subpages: When using subpages, you can choose to display these subpages in overview on the parent main page. It is also possible to show an overview of all your main pages on the homepage. Do you prefer to design these blocks yourself? Then turn off the 'Main pages on the homepage' feature.
Logo maker
Design your own logo in a few clicks with the Logomaker. You go through 4 steps. Once created, you can download the logo for business cards, packaging or your possible future window display.
Layout
Through Settings / Design / Store layout you determine the layout of your store, so your visitors can easily find their way around. Here you set the width for your page content and choose which bars (top, header and footer) and columns (left and right) are shown. Make sure that at least the elements 'Shopping cart', 'Navigation menu' and 'Search' are placed in the layout. Where an element is placed in the layout can affect how it will look on the Website. With a navigation menu in the header bar, the subcategories automatically expand when the visitor hovers over them. In a column, that doesn't happen. And if the 'Shopping cart' element is in a column, your visitor will immediately see the products that have already been added. This is not the case if this element is in a bar. So feel free to experiment with it!
Template settings
All options for implementing your corporate identity in your shop can be found in Settings / Design / Template settings under the various tabs. Under the tab 'Header' you can, for example, add a header image and your logo, and under the tab 'Page' you can set the background. Under the other tabs you set colors and fonts, among other things.
Images
If you use the elements "Images" or "Logo" in your layout, you can choose from the images you uploaded via Settings / Design / Images under the tabs.
Email images
Emails sent from your shop have a basic layout. Via Settings / Design / Email Images you can add your own header and/or background. This way, your e-mails and the newsletter are completely in style.
Invoice layout
You determine how your invoice will look through Settings / Design / Invoice Layout. Under the 'Images' tab you can add an invoice background and/or invoice logo. Under the tab "Layout" you determine which information you want to show on the invoice and where it should be displayed. Keep in mind that some information is mandatory on an invoice.
Custom CSS
Do you want a shop that is even more customized or do you have specific design wishes? Then you can style your store with the CSS editor via Settings / Design / Custom CSS. This editor is part of MyOnlineStore PREMIUM.
