Getting started: products

No store without products. Here you'll find everything you need to know. We explain all the basics to add an item to your shop.
Add products
Add products via Products / Product Overview. In the dropdown, select the page on which you want to place a product and add a new product by clicking on 'Add new product'. You will then be taken to the 'General' tab.
General tab
This is where you enter general product data.
- Images: You can add up to 15 product images.
- It is also possible to attach a video to the product using a YouTube URL (this is the URL that appears at the top of your browser when you watch the video).
- Description: In the description, you can describe the article. Make sure you always write unique texts. You can read more about writing the perfect product description in this blog.
- Short Description: The short description is shown in the item listings and search results, when you choose a product view, where the short description is shown. The beginning of your product description is filled in by default. You can also add your own short description. This text then replaces the gray default text.
- SKU Number: You can enable the checkbox for 'SKU Number' and enter an item number. This is displayed by default on the item detail page, packing slip, invoice and order confirmation to yourself.
- Sticker text: Adding a sticker is a perfect way to make your items stand out.
- Price includes or excludes VAT: VAT is set via Settings / Checkout / Price Display & VAT and these settings apply to all your items. It is therefore important that you set the VAT correctly.
- Purchase price excluding VAT: This is your purchase price and, as the name implies, it always excludes VAT. The purchase price is for your own records and will not be shown in your store.
- Stock: Stock can be entered for each product. After a successful order, the stock is automatically charged off. By default, each new product is set to 'Unlimited'. You can also indicate that the product is 'Orderable, if sold out'. When the stock reaches 0, the customer can still order the item.
- Delivery time, if sold out: The delivery time you enter here is shown, when the product reaches a stock of 0 and is orderable.
Product options
- Option lists: You can link a drop-down list to a product to offer multiple variants, such as colors and sizes. It is possible to set product images for each variant.
- Link custom field: Allow visitors to type a name or message in a free text field by linking a custom field to a product. Useful for personalized products!
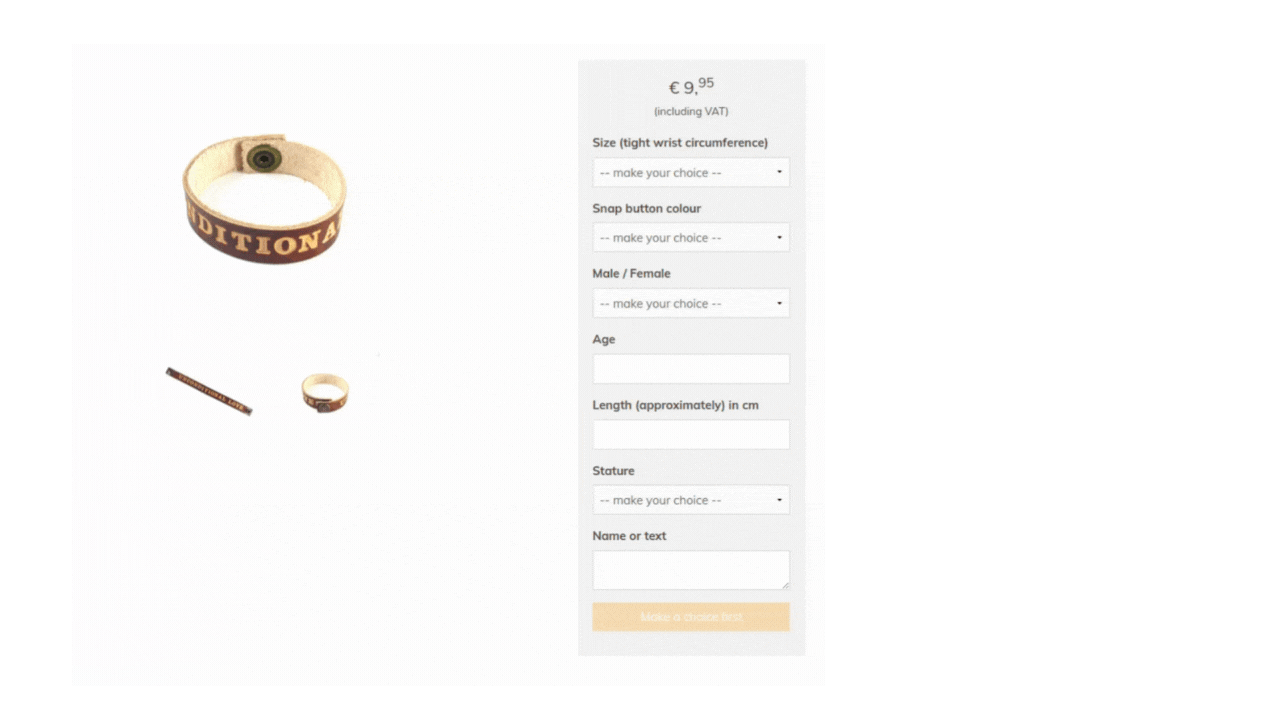
Extra fields tab
Extra fields allow you to visibly or invisibly add information to your items. Think of specifications, such as dimensions, content, color and material. We have already added the specifications 'Weight' and 'Dimensions' for you. The 'Weight' field is important when working with different shipping costs. There are different types of fields and options for adding specifications.
Variations tab
If you have added a drop-down list to the 'General' tab, you can manage the different variations under the 'Variations' tab. This allows you to set the item number, stock, orderability and delivery time for each variation. You select the selection list and can click on the cogwheel next to the variation to fill in the fields per variation. Then click the green disquette and finally click save.
To make a field, such as "Item Number" visible in the variations, you can click on the cog wheel behind the field.
Then you can check the option 'Enter per item variation' and save that. After this, the field becomes visible under the 'Variations' tab. This works the same way for all fields.
Metadata tab
In addition to filling in metadata for your pages, you can also fill it in for your product pages. We recommend this for SEO. SEO (search engine optimization), or search engine optimization, is the set of activities intended to make a Web page rank high for relevant keywords in unpaid search results.
After you have placed products, you can experiment with the display of your products via Settings / Design / Product Display Settings.
Buttons
In Products / Product Overview you will find 3 other buttons in addition to the ‘Add new product’ button.
- Show page: Clicking this button will take you directly to the relevant page in your webshop and see how your products are displayed here.
- Change order: This determines the order in which the products are displayed in your store; By price, name, last modified or last added. You can also determine the order manually.
Product display: Here you can set the product display for each specific page. This view overrides the default view set via Settings / Design / Product display settings for all pages.
Bulk promotions
You can choose to apply an action to multiple products at the same time. Select multiple items by checking the checkbox for the product and click '...Select an action' on the right above the product overview. This allows you to show, hide, link, move or delete multiple products.
Submenu
Through the submenu (the triangle/collapsible icon to the right of the product), you can perform various actions related to the product.
- Move product
- This option moves a product to another page
- Copying a product
- You can choose to copy a product with or without images. A new separate product is then created with its own stock etc.
- Linking product to multiple pages
- It is also possible to link a product through the submenu. That way, the same product is shown on multiple pages. You recognize a linked product by the link icon in front of the article name. Click this link icon to go to the page with the original product.
- Showing matching products
Boost your sales by showing matching products.
Filters
By applying filters in your online store, you can make it easier for customers to find products in your online store. Giving customers the option to filter by size or color, for example, increases the chances of a sale.
